LPTIK 10 - PENGGUNAAN RUMUS VLOOKUP DAN HLOOKUP PADA EXCEL
MICROSOFT OFFICE - EXCEL - Rumus VLOOKUP & HLOOKUP
Rumus vlookup dan hlookup merupakan fungsi dasar dari excel yang digunakan untuk mencari nilai tertentu pada kolom atau sumber data lainnya dengan menggunakan kata kunci tertentu yang berbentuk vertical atau horizontal. Lalu kapan kita bisa mengetahui waktu untuk menggunakan rumus vlookup dan hlookup? Fungsi vlookup dan hlookup digunakan untuk membaca suatu data yang tersaji secara vertical atau horizontal. Singkatnya, rumus vlookup digunakan untuk mencari data atau kata kunci tertentu secara vertical atau menurun ke bawah. Sedangkan rumus hlookup digunakan untuk mencari data atau kata kunci tertentu secara horizontal atau ke samping kanan.
Fungsi vlookup dan hlookup digunakan untuk membaca suatu sumber data yang sudah dibuat sebelumnya baik di worksheet yang sama ataupun berbeda. Pada dasarnya, rumus vlookup dan hlookup memiliki fungsi yang sama. Perlu diketahui, rumus vlookup dan hlookup berbeda dengan rumus “lookup”, ya. Jika rumus lookup bisa mencocokkan data numerik dan teks, sedangkan rumus vlookup dan hlookup hanya bisa mencocokkan data numerik saja. Dilansir dari laman Microsoft, rumus vlookup dan hlookup digunakan saat kamu ingin menemukan data dalam tabel atau rentang menurut baris. Fungsi vlookup dan hlookup digunakan untuk membaca suatu data berdasarkan kata kunci tertentu. Misalnya, kamu ingin menggunakan rumus vlookup dan hlookup untuk mencari nama pelanggan atau domisili pelanggan. Untuk lebih jelasnya nanti akan diterangkan lebih lanjut di bawah, ya!
Namun sebelum itu, ada beberapa hal yang harus kamu pahami sebelum menggunakan rumus vlookup dan hlookup. Yaitu:
Rumus vlookup dan hlookup akan terlihat seperti:
=VLOOKUP(lookup_value,table_array,col_index_num,[range_lookup])
=HLOOKUP(lookup_value,table_array,row_index_num,[range_lookup])
- Huruf V pada Vlookup menunjukkan arti vertical (menurun ke bawah)
- Huruf H pada Hlookup menunjukkan arti horizontal (ke samping kanan)
- lookup_value pada rumus vlookup dan hlookup merujuk pada cell yang dijadikan kata kunci atau dasar untuk mencari data
- table_array pada rumus vlookup dan hlookup merujuk pada sumber data yang akan dicari berdasarkan lookup value
- col_index_num pada rumus vlookup merujuk pada urutan kolom yang akan dilihat hasilnya. Biasanya diisi dengan angka, dan diurutkan dari kolom kiri ke kolom kanan atau A, B, C, D, dst.
- row_index_num pada rumus hlookup merujuk pada urutan baris yang akan dilihat hasilnya. Biasanya diisi dengan angka, dan diurutkan dari baris atas ke baris bawah atau 1, 2, 3, 4, dst.
- range_lookup pada rumus vlookup dan hlookup merujuk pada argumen yang didefinisikan. Ditunjukkan dengan adanya nilai True dan nilai False.
Fungsi vlookup dan hlookup digunakan untuk membaca suatu data nilai secara vertical dan horizontal. Dan hal yang perlu diperhatikan adalah, saat kamu menggunakan rumus vlookup dan hlookup, pastikan kamu mengisi range_lookup dengan nilai false atau angka 0.
Rumus Vlookup Hlookup Beda Sheet
Nah, setelah kamu mengetahui hal-hal yang perlu diperhatikan dan fungsi vlookup dan hlookup digunakan untuk membaca suatu data, sekarang saatnya kita beralih ke rumus vlookup dan hlookup.
Seperti yang sudah disebutkan sebelumnya, ada rumus vlookup beda sheet yang bisa kamu pelajari. Berikut cara menggunakan rumus vlookup dan hlookup yang akan membantu kamu untuk mempermudah pekerjaan dalam mencari data.
Pada dasarnya, rumus vlookup dan hlookup adalah:
=VLOOKUP(lookup_value,table_array,col_index_num,[range_lookup])
=HLOOKUP(lookup_value,table_array,row_index_num,[range_lookup])
1. Nah, sebelum kamu menggunakan rumus vlookup dan hlookup tersebut, kamu harus membuat atau membuka sumber datanya terlebih dahulu di worksheet yang berbeda. Seperti di Sheet1 dan Sheet2 atau seperti gambar di bawah ini.
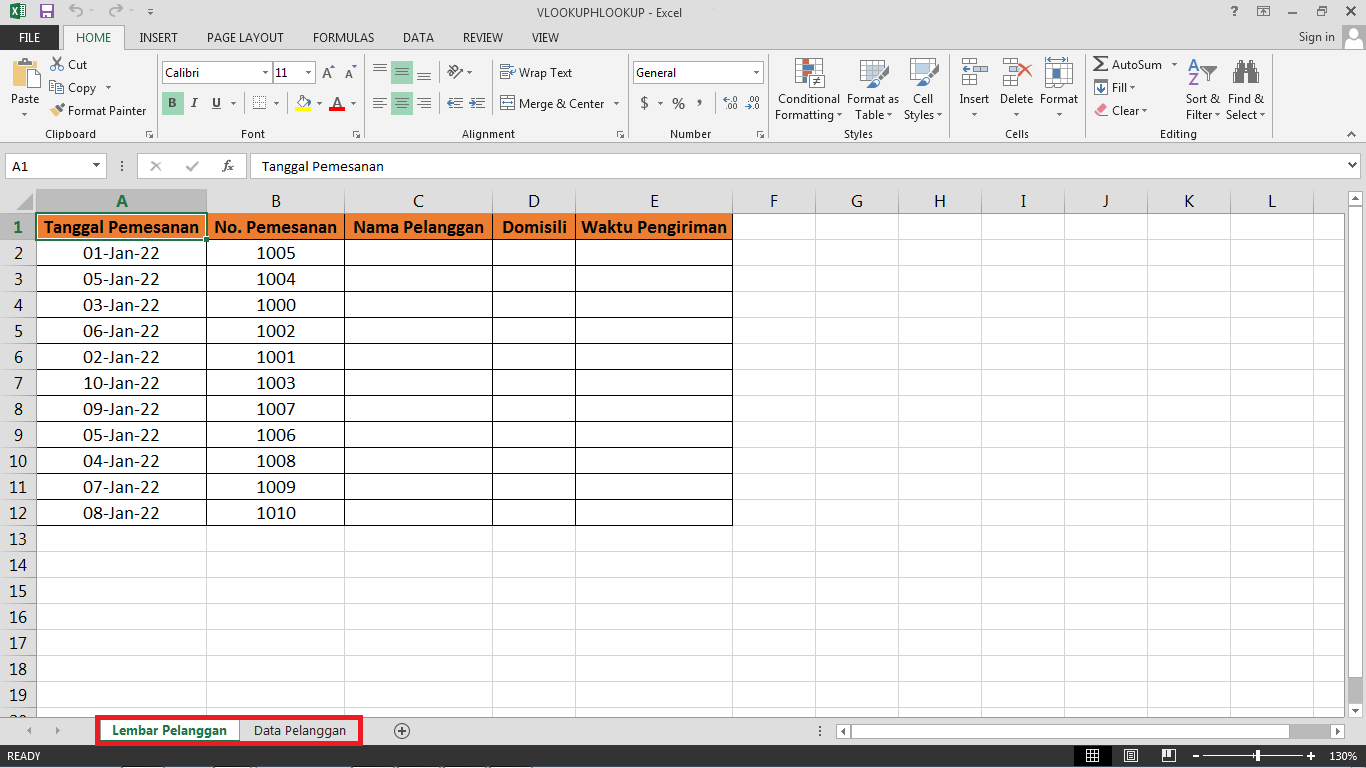
2. Sheet1 atau Lembar Pelanggan merupakan worksheet yang akan kamu gunakan untuk menggunakan rumus vlookup dan hlookup. Seperti yang bisa kamu lihat di gambar atas, kolom Nama Pelanggan, kolom Domisili, dan kolom Waktu Pengiriman semuanya kosong.
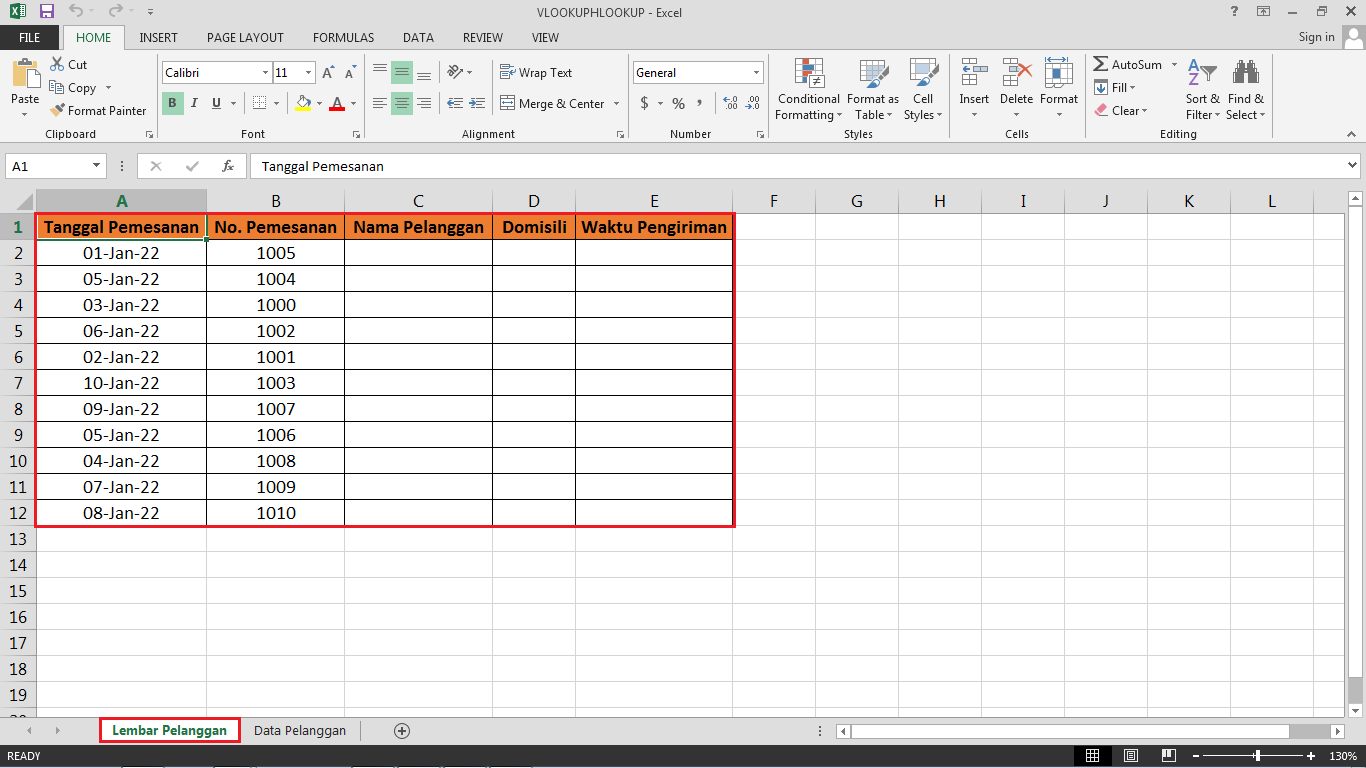
3. Lalu dimana sumber data untuk mengisi rumus vlookup dan hlookup? Nah, kamu bisa berpindah pada Sheet2 atau Data Pelanggan dan akan terlihat sumber data seperti di bawah ini.
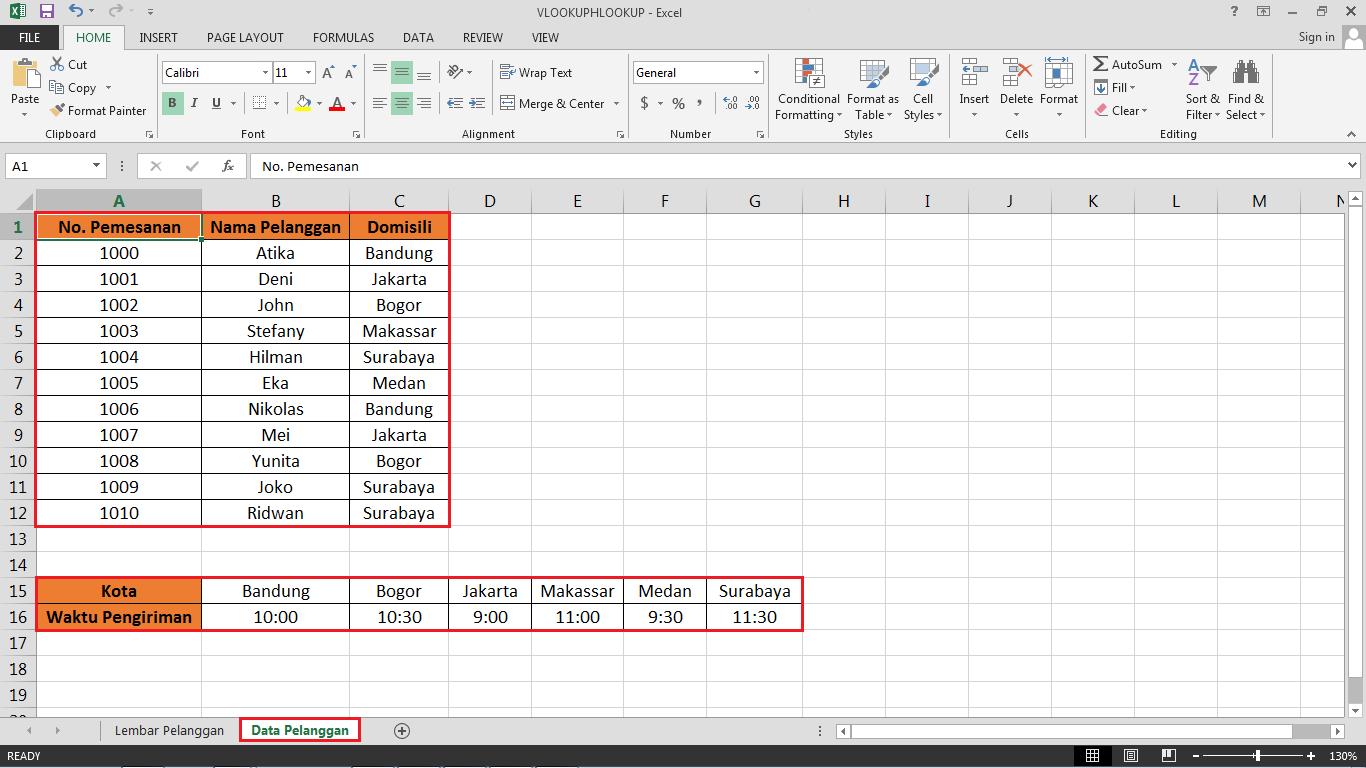
Di Sheet2 atau Data Pelanggan terdapat sumber data yang nantinya akan digunakan untuk menjadi kata kunci atau dasar dengan menggunakan rumus vlookup dan hlookup. Bisa kamu lihat, semua kolom dan baris yang ada di Sheet2 atau Data Pelanggan terisi dengan data-data.
4. Nah, sekarang kita kembali lagi ke Sheet1 atau Lembar Pelanggan. Pilih kolom C2 atau di bawah heading Nama Pelanggan. Masukkan rumus vlookup beda sheet seperti yang digambar bawah ini. Jangan lupa untuk menggunakan “=” sebelum mengetik rumus vlookup dan hlookup dan buka kurung “(” untuk memasukkan formulanya.
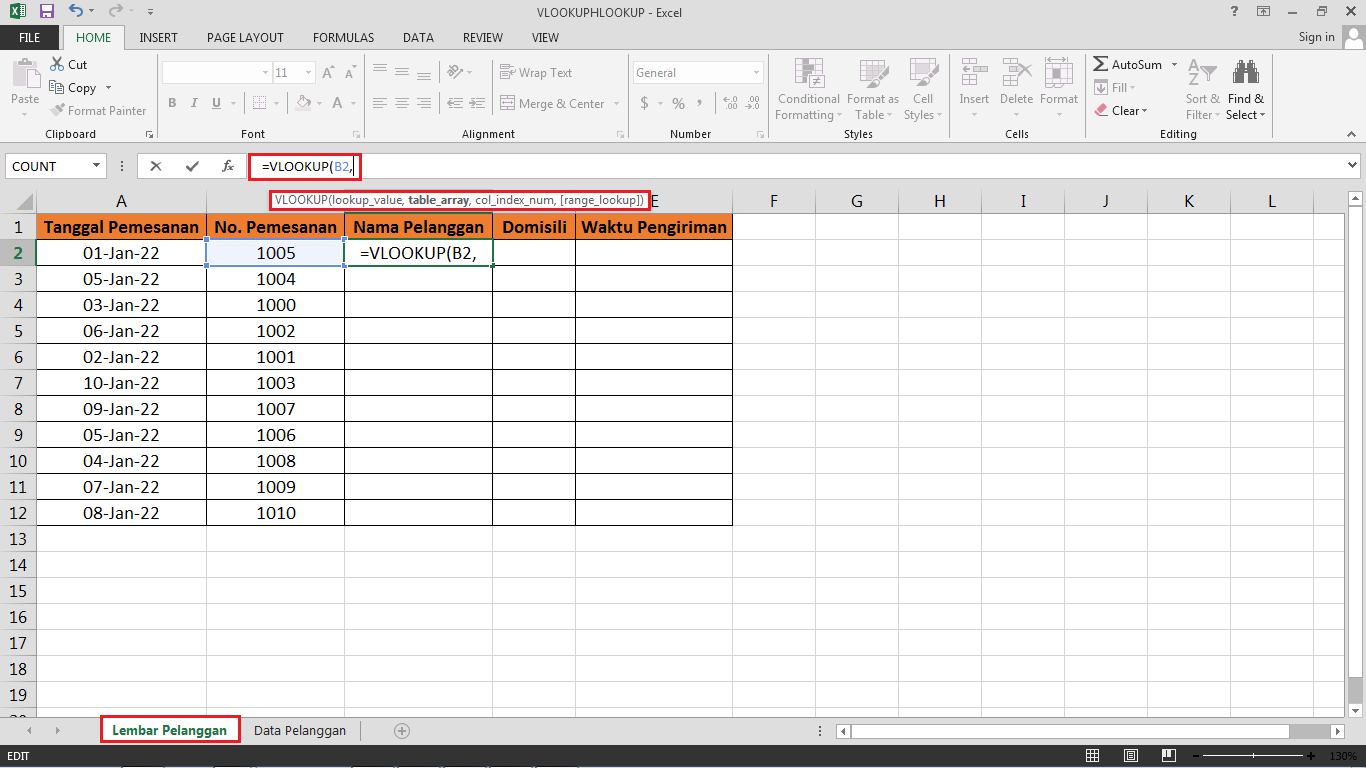
lookup_value atau cell kunci dasar yang mau kita cari datanya ada di B2. Mengapa? Sebab, No. Pelanggan menjadi kunci dasar yang akan digunakan untuk menggunakan rumus vlookup beda sheet. Jangan lupa ketik “,” atau “;” sesuai dengan rumus yang diminta oleh excel yang kamu miliki setelah memasukkan lookup_value.
5. Lalu, pindah ke Sheet2 atau Data Pelanggan. Langkah kamu selanjutnya adalah untuk select all dari tabel A1 hingga C12. Tabel ini adalah table_array yang nantinya akan dimasukkan pada rumus vlookup beda sheet.
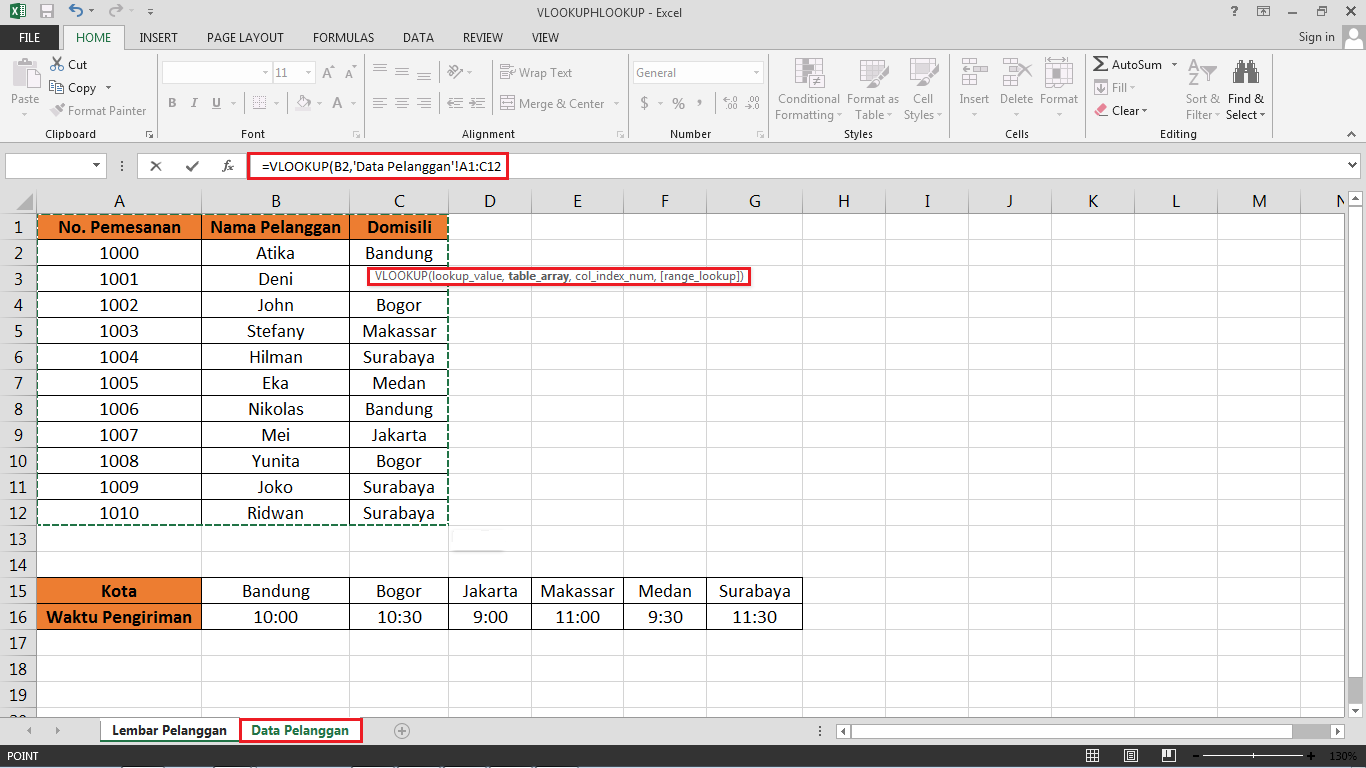
6. Sebelum mengetik “,” atau “;” tekan F4 terlebih dahulu. Tujuannya adalah agar sumber data yang ada di tabel tersebut tidak bergeser atau berubah saat dipindahkan ke tabel lainnya. Maka rumus vlookup beda sheet yang terlihat di formula bar seperti di bawah ini.
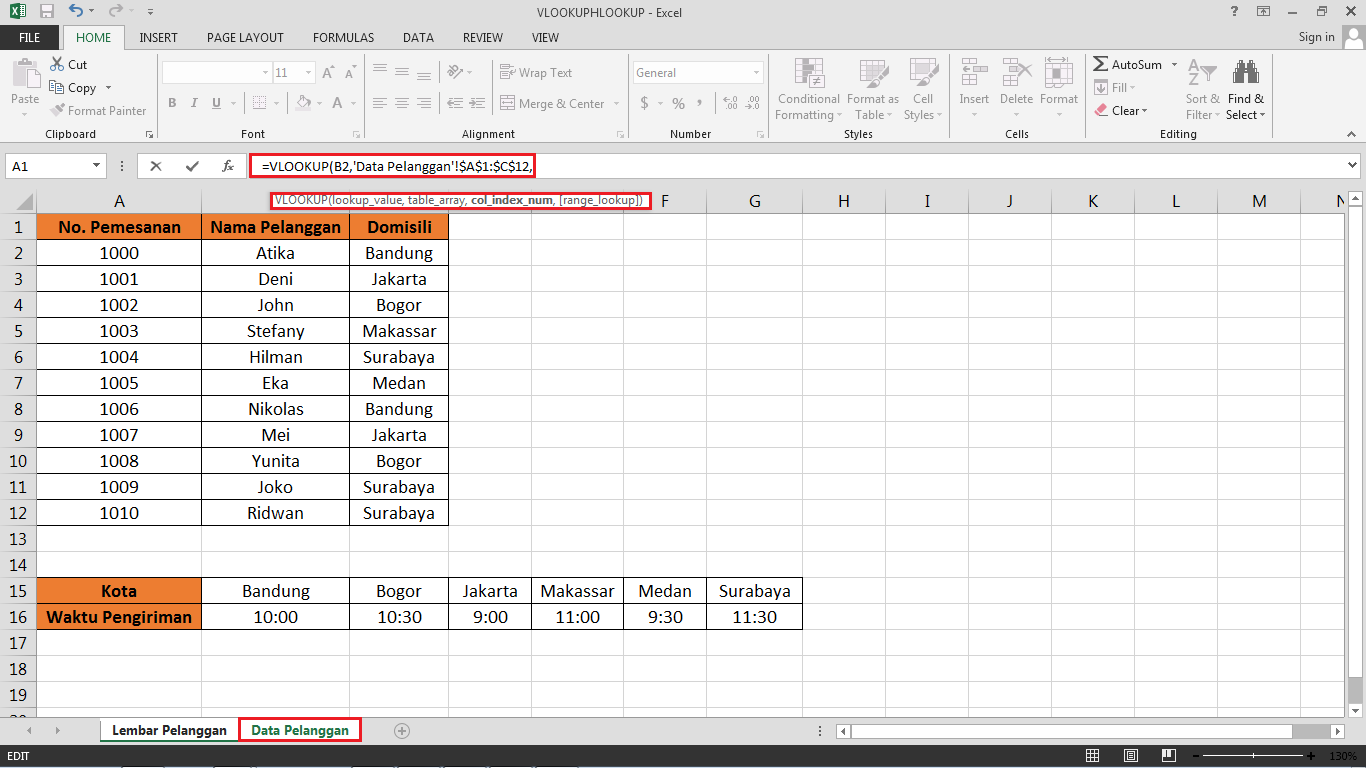
7. Lalu masukkan col_index_num dengan angka 2. Mengapa? Sebab, pada Sheet1 atau Lembar Pelanggan, data yang ingin kita cari adalah Nama Pelanggan. Nah, di Sheet2 atau Data Pelanggan, Nama Pelanggan berada di kolom kedua dari kiri.
Jadi kamu menghitung jumlah kolomnya dari kiri ke kanan, ya. Atau gampangnya tinggal ikuti urutan abjad ke samping. Setelah kamu masukkan angka 2, jangan lupa ketik “,” atau “;”. Intinya, ikuti aturan sesuai rumus yang diminta excel.
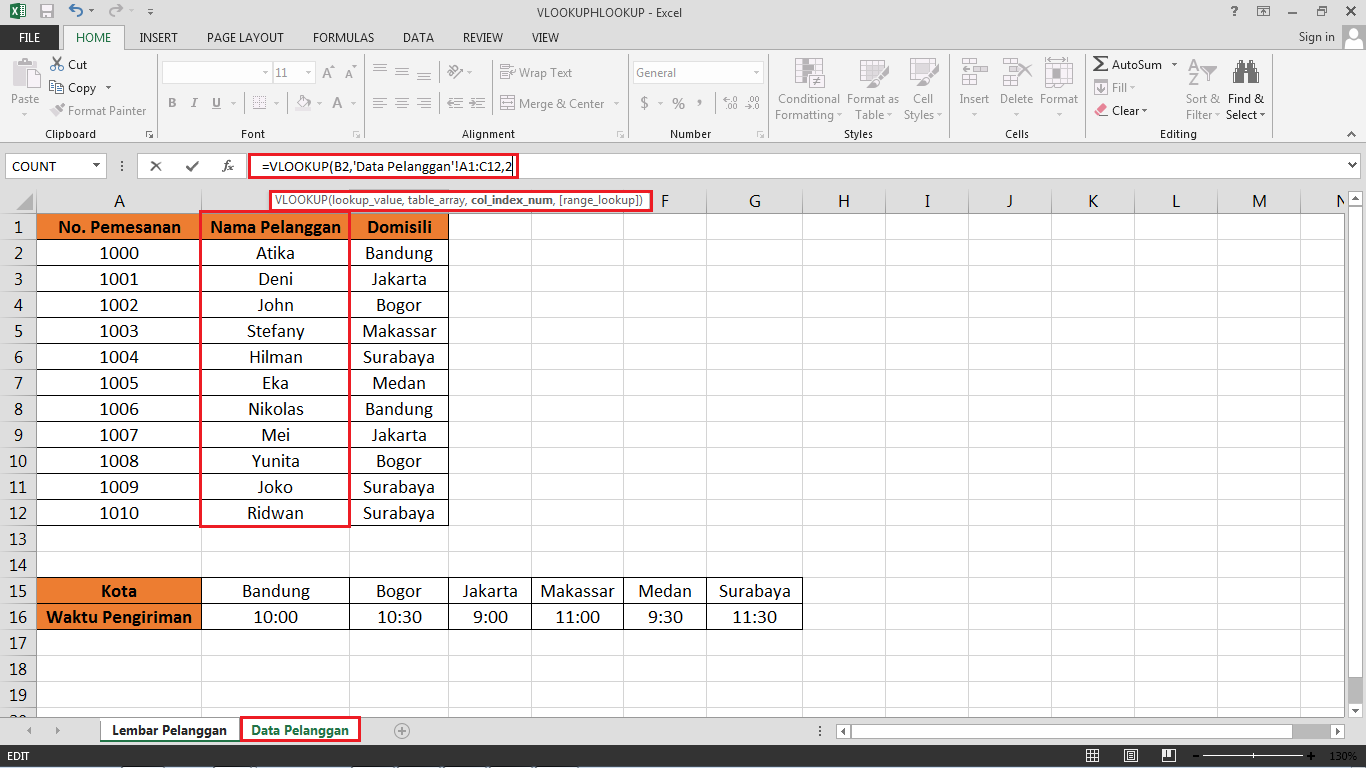
8. Selanjutnya, kamu akan memasukkan range_lookup. Nilai yang akan keluar adalah True dan False. Namun seperti yang sudah disebutkan di atas, sebaiknya gunakan nilai False. Sebab nilai False akan menunjukkan hasil 99% sesuai dengan sumber data.
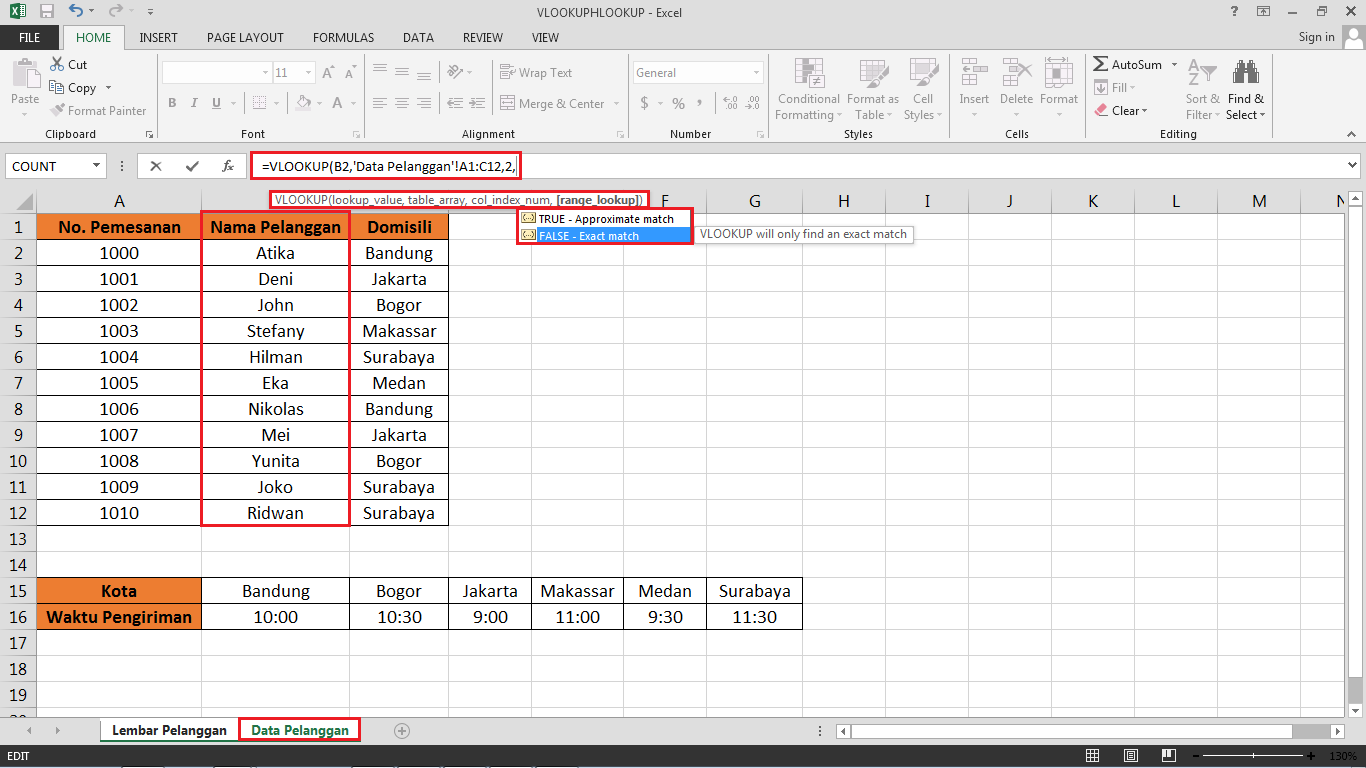
9. Cara lain untuk memasukkan range_lookup adalah dengan mengetikan angka 0. Angka 0 memiliki arti yang sama dengan nilai False. Lalu jangan lupa beri tutup kurung “)”
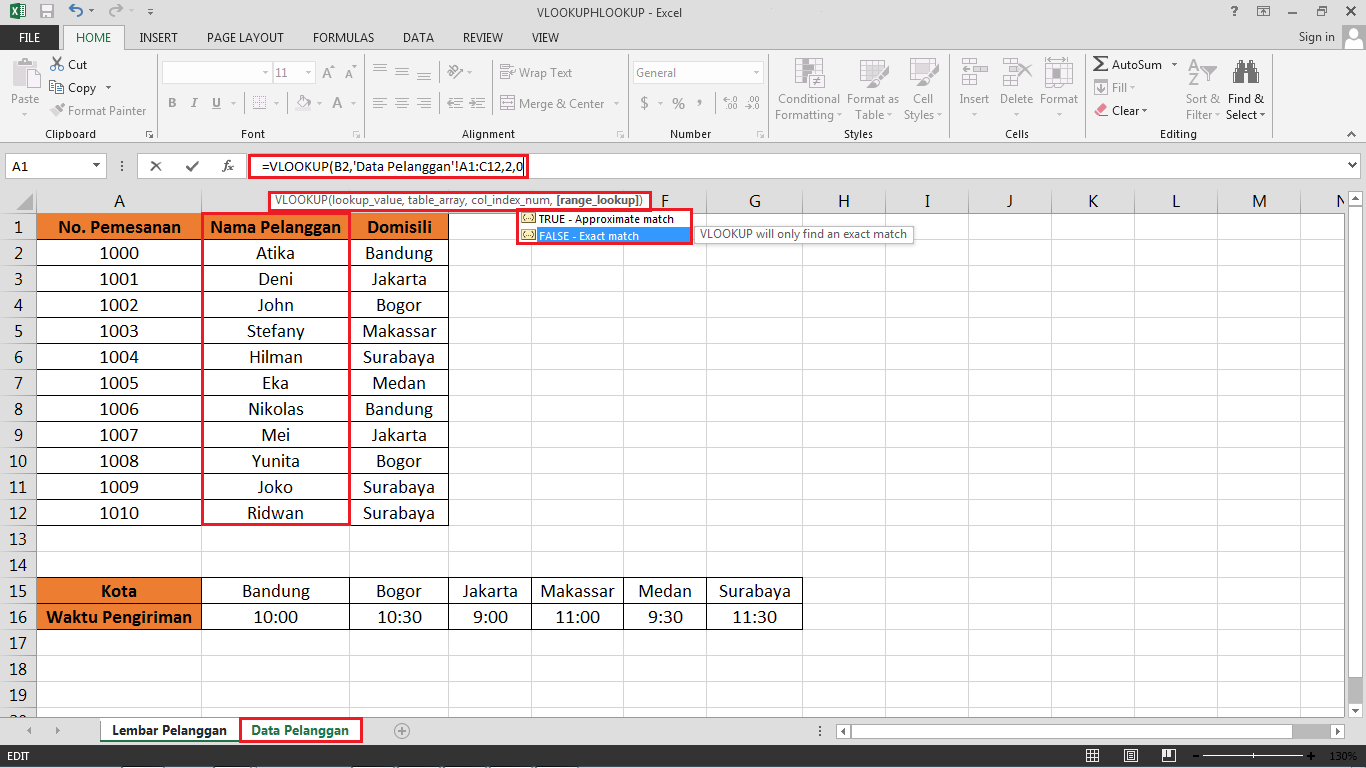
10. Kemudian klik “ENTER”. Maka kamu akan mendapatkan hasilnya, yaitu Nama Pelanggan “Eka”. Jika kamu merasa ragu, bisa cek secara manual apakah hasilnya sesuai dengan sumber data di Sheet2 atau Data Pelanggan.
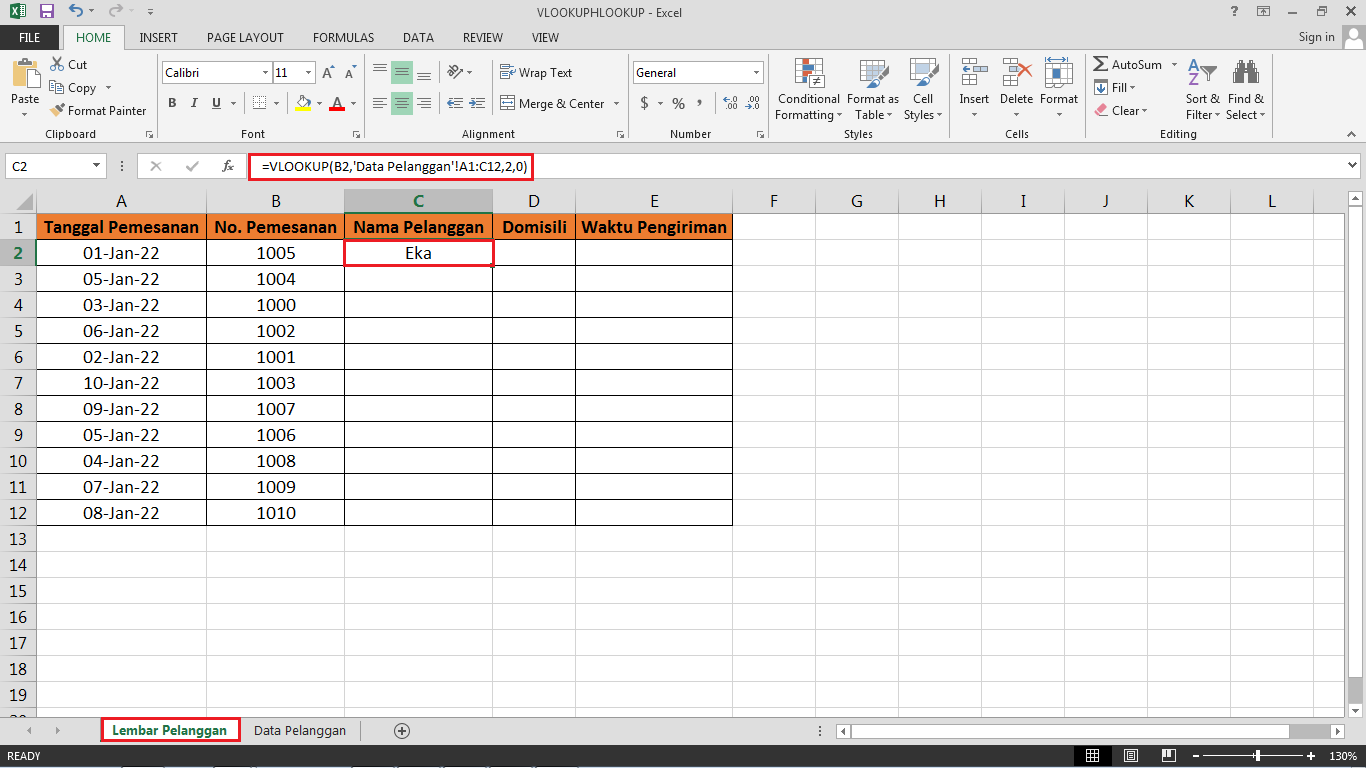
11. Nah, ada cara mudah agar kamu tidak bolak-balik memasukkan rumus vlookup beda sheet untuk setiap baris. Cara cukup drag tanda tambah di pojok bawah kanan kolom “Eka” ke bawah.
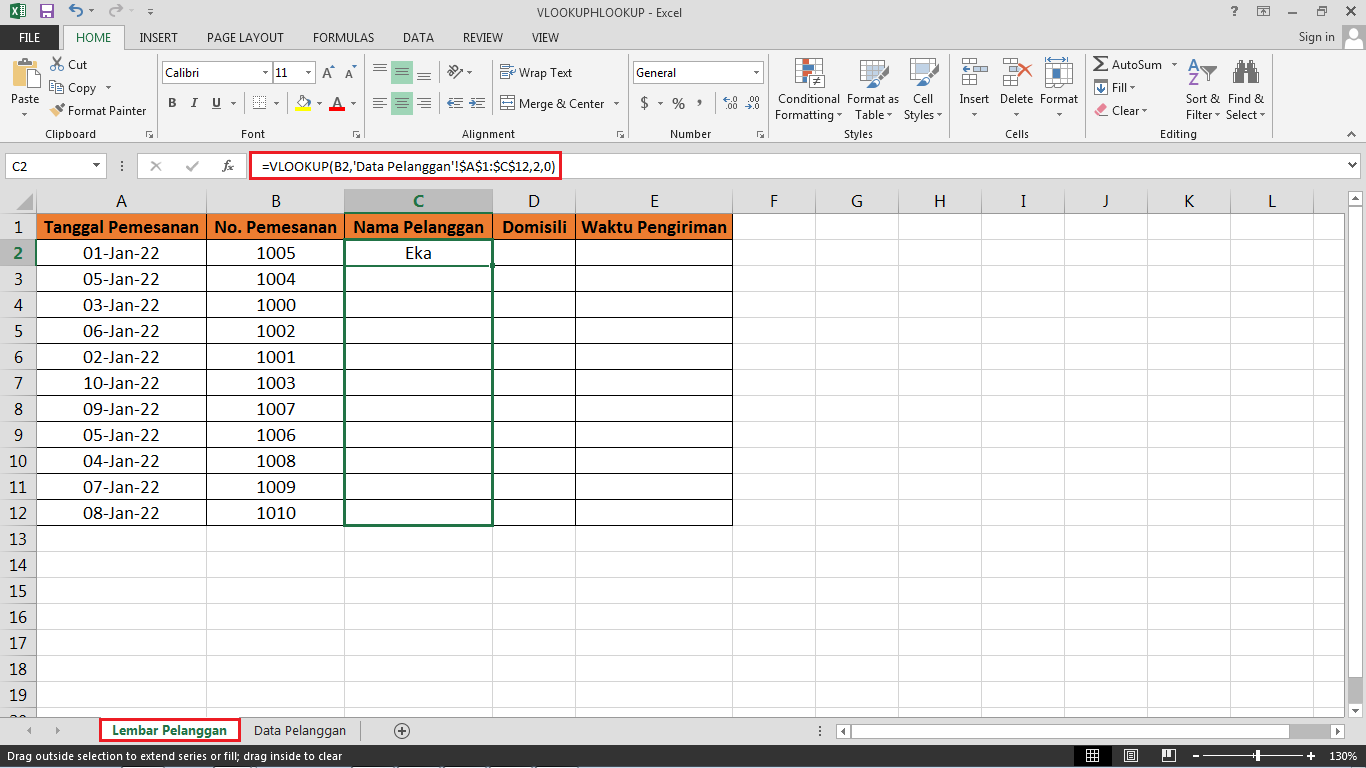
12. Maka hasilnya akan menunjukkan nama-nama pelanggan sesuai dengan data yang ada di nomor pemesanan. Seperti di gambar bawah ini.
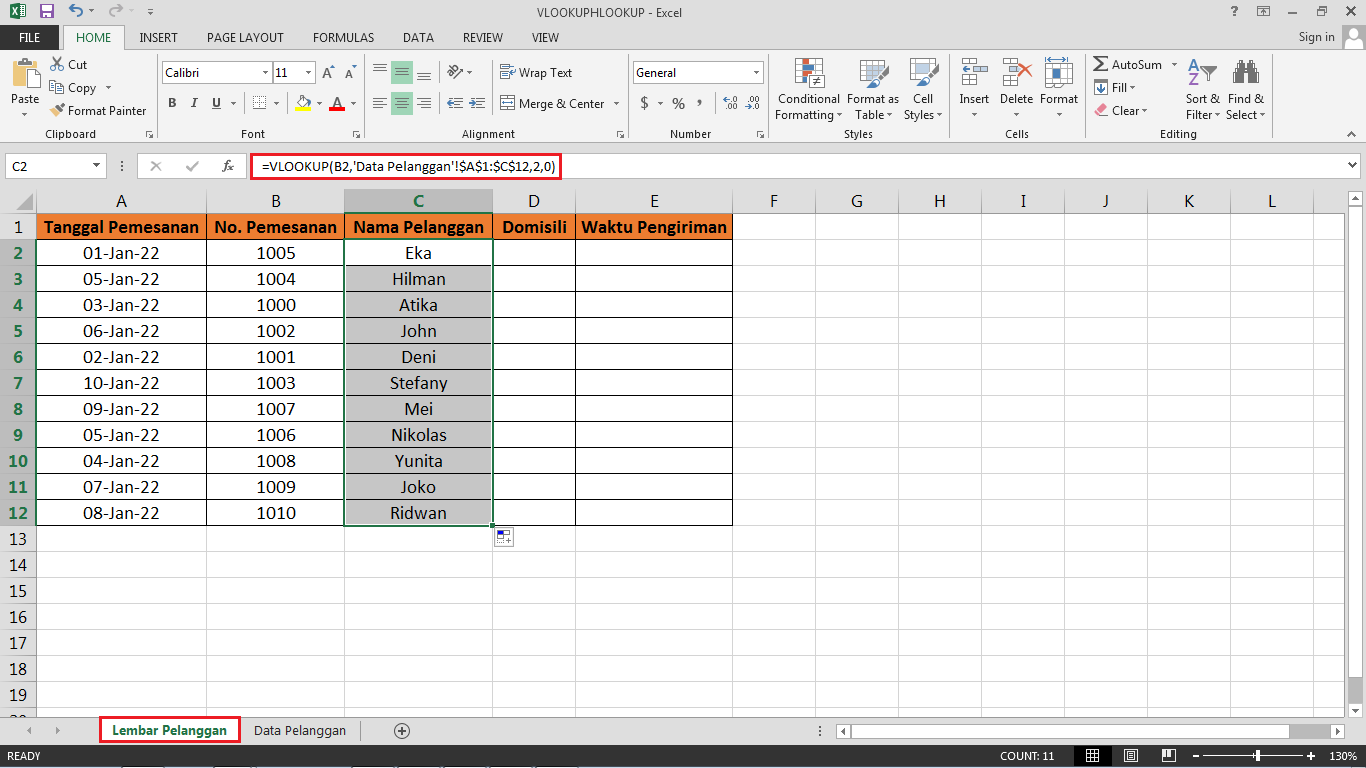
13. Lalu bagaimana untuk kolom Domisili? Caranya mudah, kamu bisa ulangi langkah-langkah pada saat mengisi kolom Nama Pelanggan. Namun jangan lupa untuk mengganti col_index_num dengan data yang berisikan informasi Domisili.
Di Sheet2 atau Data Pelanggan, kolom Domisili berada di kolom ketiga atau kolom C. Maka pada saat menuliskan rumus vlookup beda sheet, kamu bisa mengganti angka 2 dengan angka 3. Jangan lupa tekan F4 setelah memasukkan data di table_array, ya!
Sebab jika kamu lupa untuk menekan F4, ketika kamu drag tanda tambah ke bawah untuk mengisi data lainnya, akan terjadi error. Kalau sudah seperti ini kamu akan kerepotan untuk memasukkan rumusnya dari awal lagi.
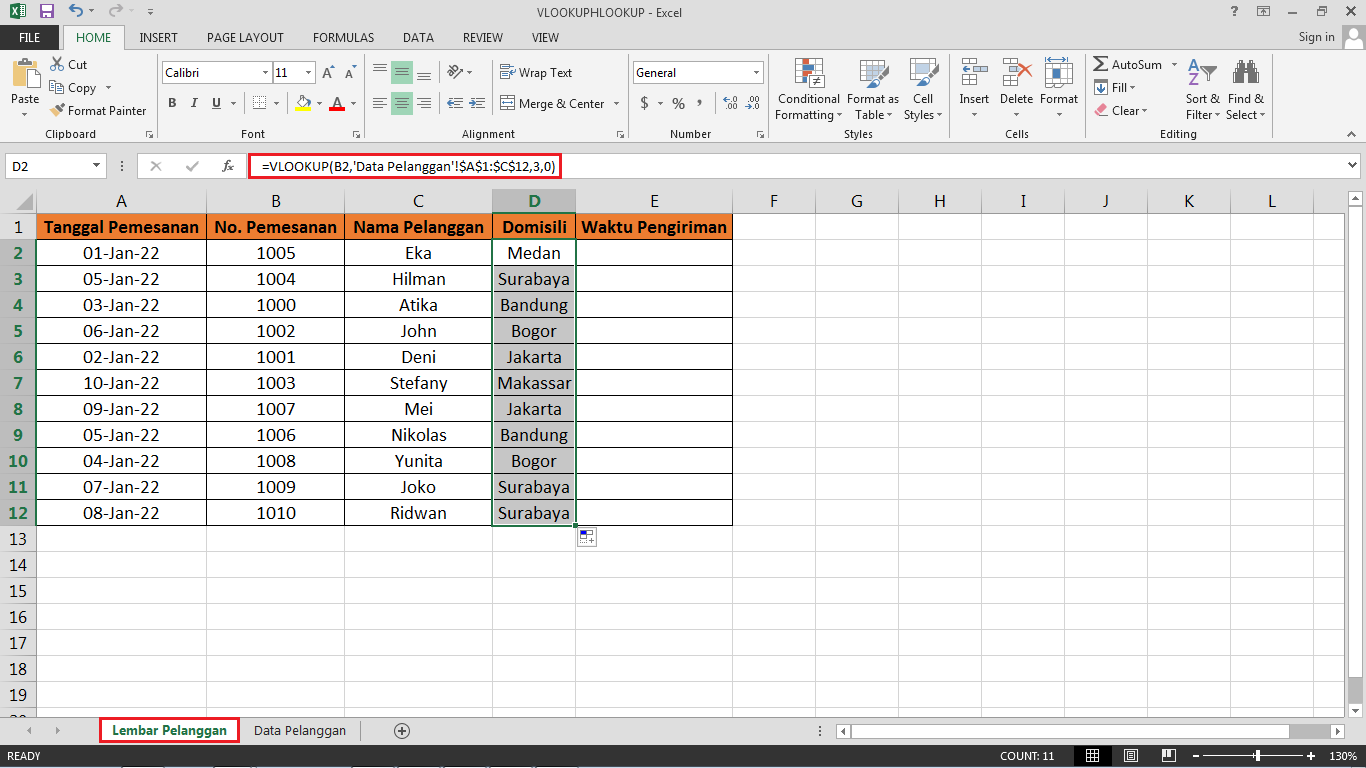
Cara gampang untuk cek apakah kamu sudah menekan F4 atau belum adalah dengan melihat ada atau tidaknya tanda “$” di formula bar di nilai table_array. Jika ada, maka kamu sudah F4. Namun jika tidak ada, kamu harus mengetik ulang formulanya.
Lalu bagaimana dengan kolom Waktu Pengiriman? Untuk mengisi kolom Waktu Pengiriman, kini saatnya kamu menggunakan rumus hlookup =HLOOKUP(lookup_value,table_array,row_index_num,[range_lookup]).
Jangan lupa untuk menggunakan “=” sebelum mengetik rumus vlookup dan hlookup dan buka kurung “(” untuk memasukkan formulanya. Caranya pun sama dengan rumus vlookup beda sheet.
Perbedaannya adalah ketika kamu menggunakan rumus hlookup, maka sumber data yang menjadi kunci dasar tersaji dalam bentuk baris memanjang ke samping atau horizontal.
1. Sekarang, pilih cell E2 di Sheet1 atau Lembar Pelanggan. Masukkan rumus dengan diawali “=”. Lalu pilih D2. Mengapa?
Sebab sumber data yang berada di Sheet2 atau Data Pelanggan, yang berisikan data Waktu Pengiriman hanya berdasarkan pada domisili saja. Oleh karena itu, di Sheet1 atau Lembar Pelanggan, cell D2 atau kolom Domisili menjadi kunci dasar untuk mengisi kolom Waktu Pengiriman. Jangan lupa mengetik “,” atau “;” sesudah memasukkan nilai D2.
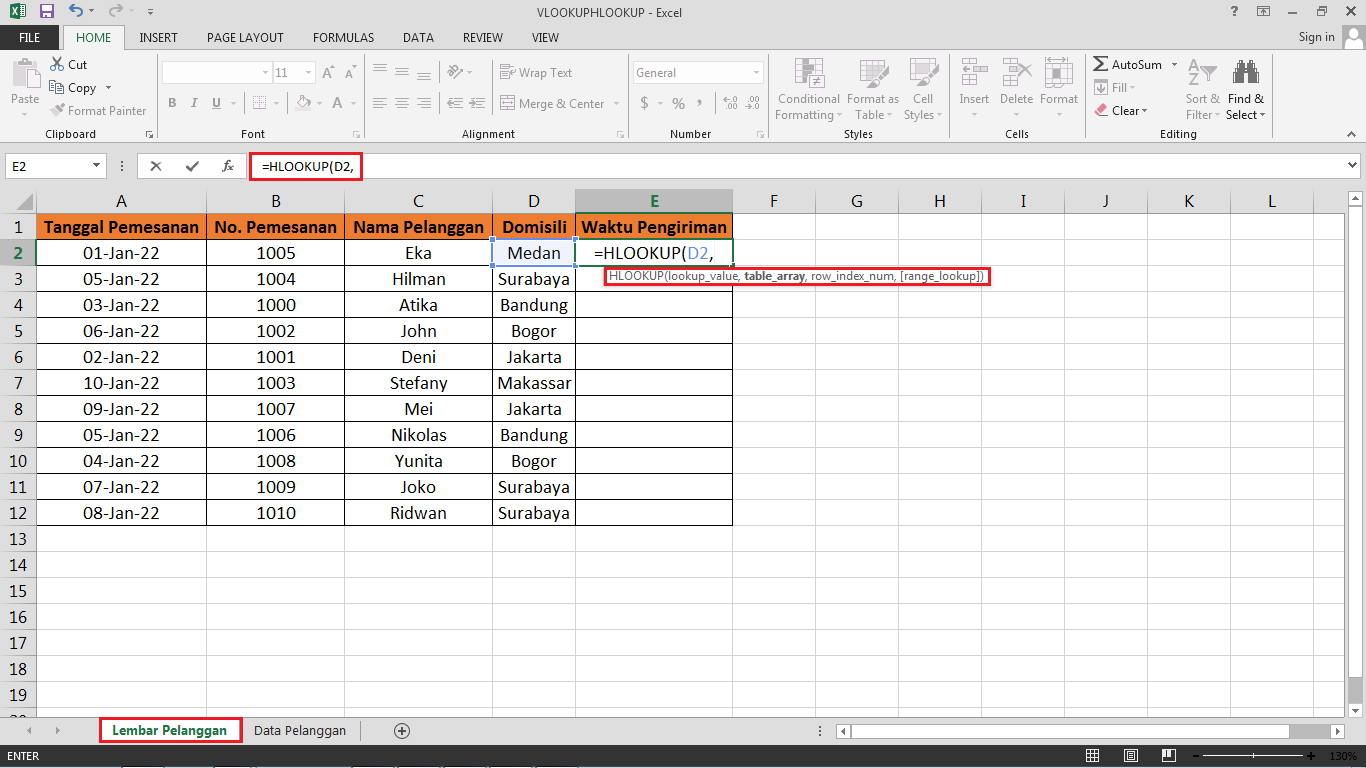
2. Lalu pindah ke Sheet2 atau Data Pelanggan dan select all A15 sampai G16. Tabel yang di select all merupakan sumber data nilai table_array untuk mengisi kolom Waktu Pengiriman di Sheet1 atau Lembar Pelanggan.
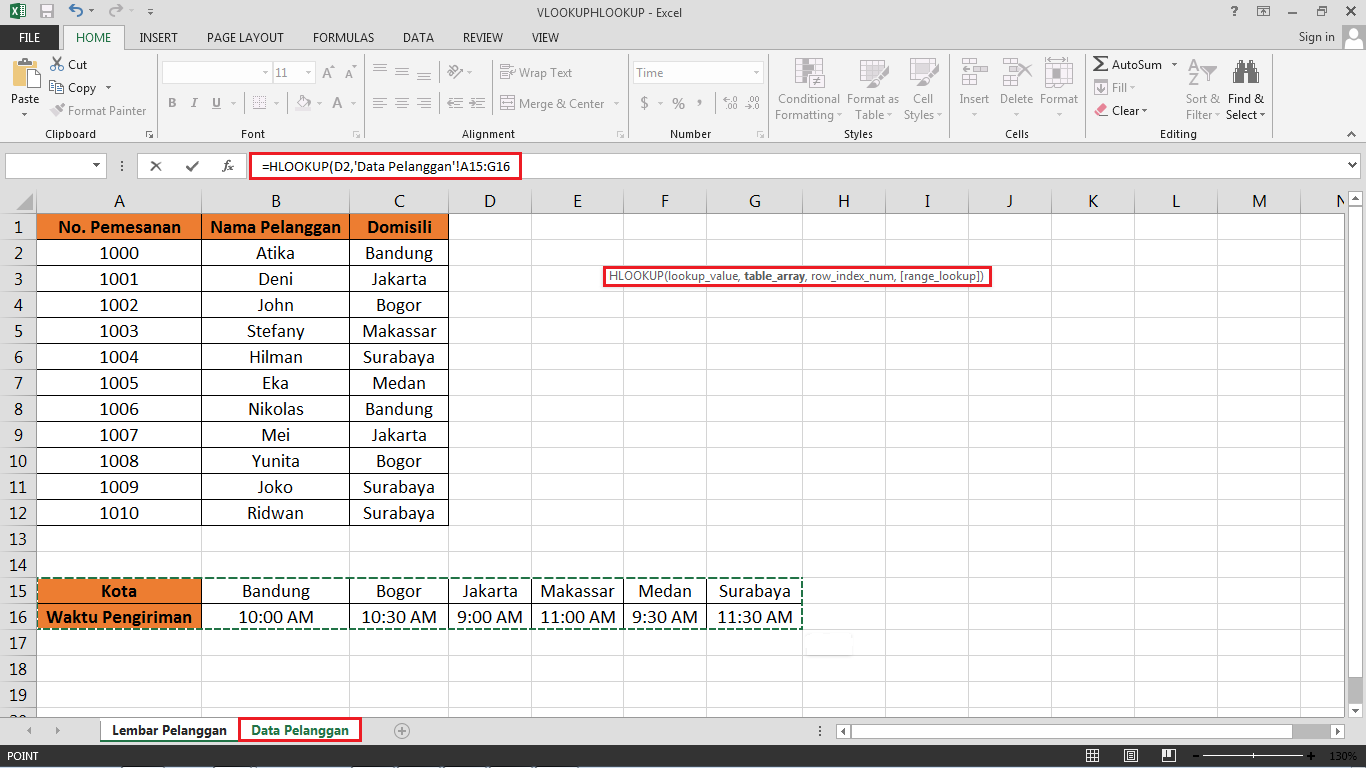
3. Tujuan menekan F4 untuk rumus vlookup dan hlookup adalah sama. Untuk mengunci sumber data agar tidak berubah atau bergeser saat dipindahkan ke tabel lainnya. Jangan lupa tekan F4 sebelum mengetik “,” atau “;”.
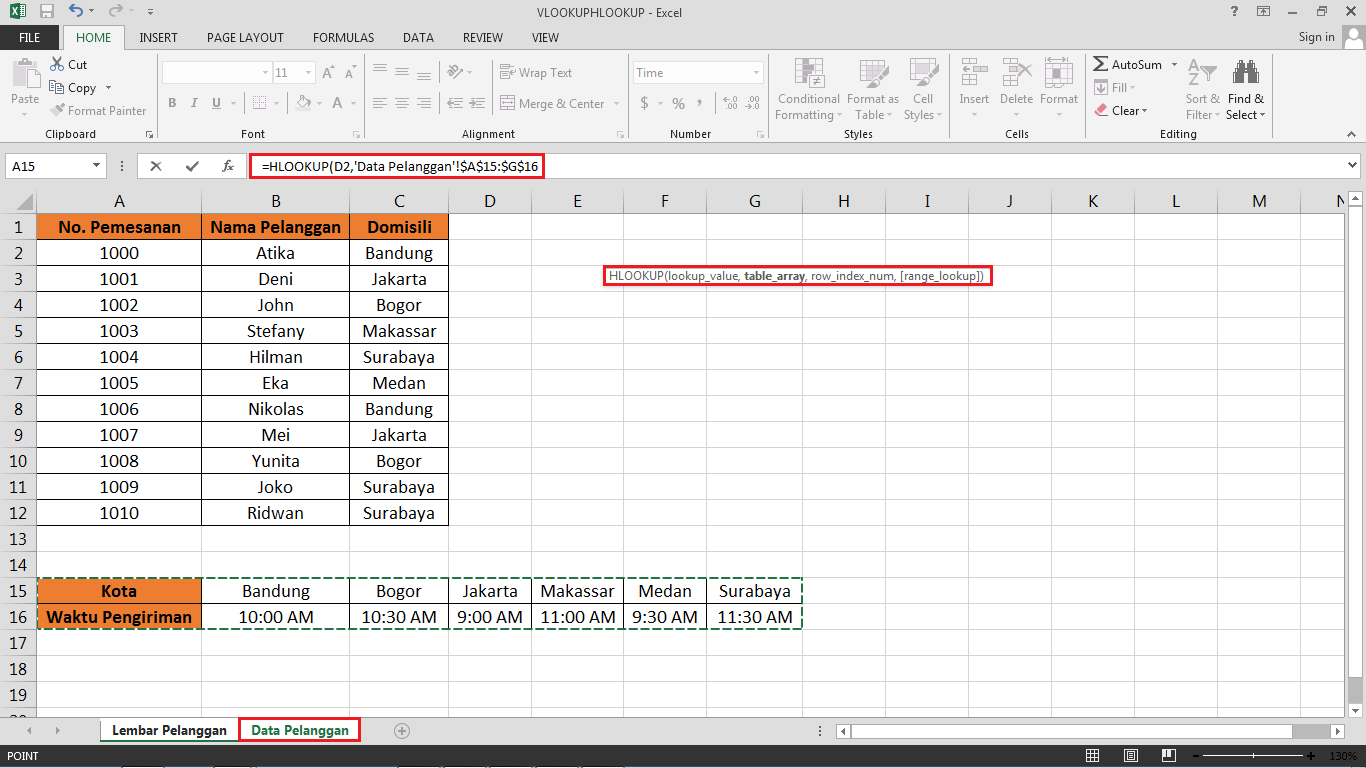
4. Kemudian masukkan nilai row_index_num dengan memasukkan angka 2. Mengapa? Karena sumber data yang menunjukkan keterangan Waktu Pengiriman ada di baris kedua. Jangan lupa mengetik “,” atau “;” sesudah memasukkan nilai 2.
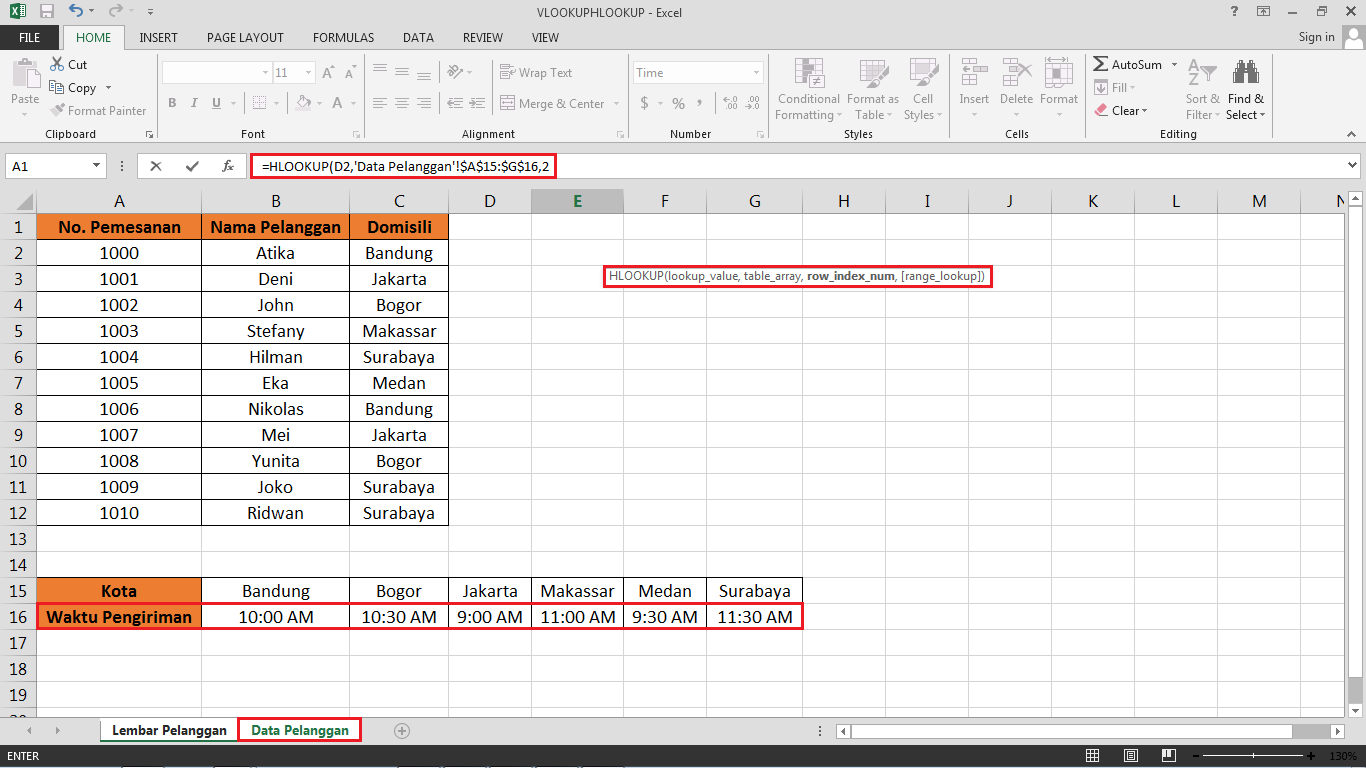
5. Langkah selanjutnya kamu tinggal memasukkan nilai dari range_lookup dengan nilai False. Lalu kamu bisa tekan “ENTER”.
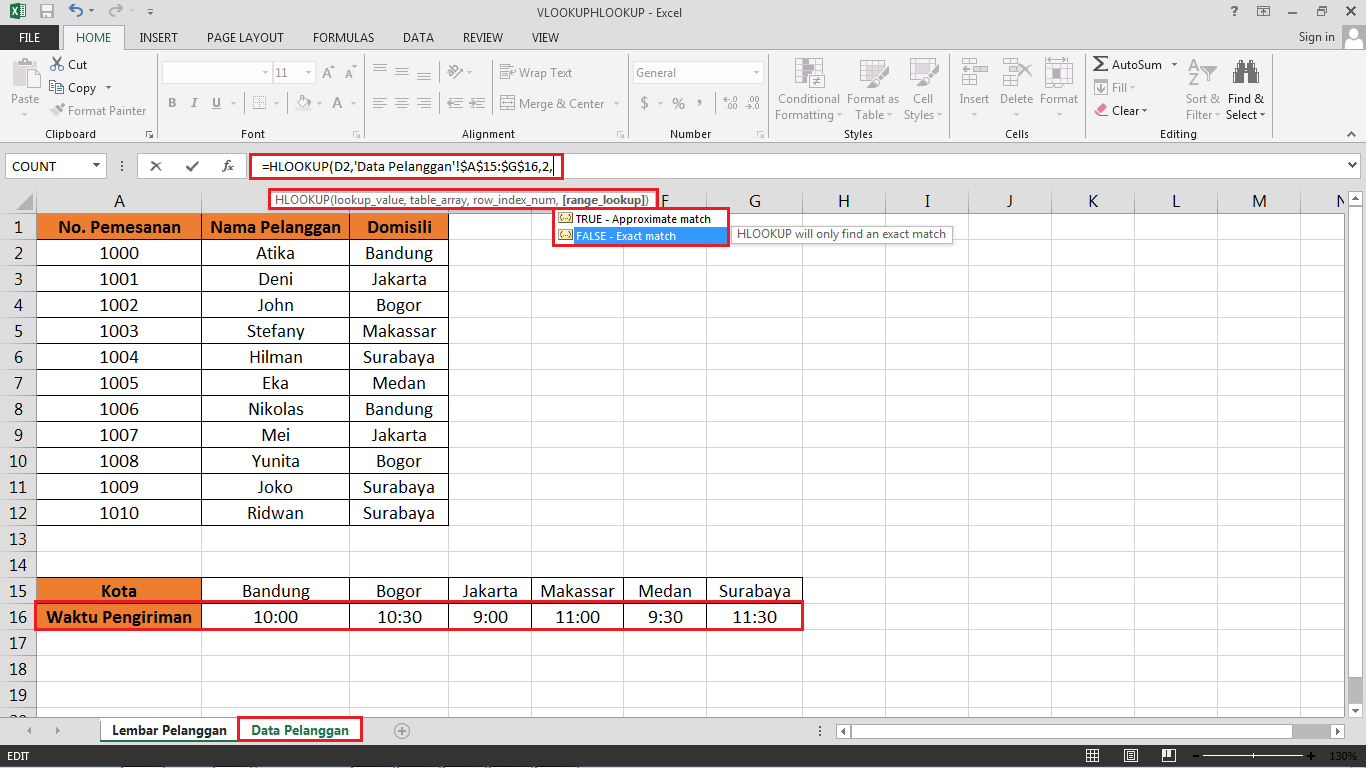
6. Atau sama seperti cara rumus vlookup beda sheet, kamu juga bisa mengganti nilai False dengan angka 0 kemudian beri tutup kurung “)”. Maka rumus yang akan terlihat di formula bar seperti di gambar bawah ini. Lalu tekan “ENTER” dan kamu akan mendapatkan hasil Waktu Pengiriman di Sheet1 atau Lembar Pelanggan.
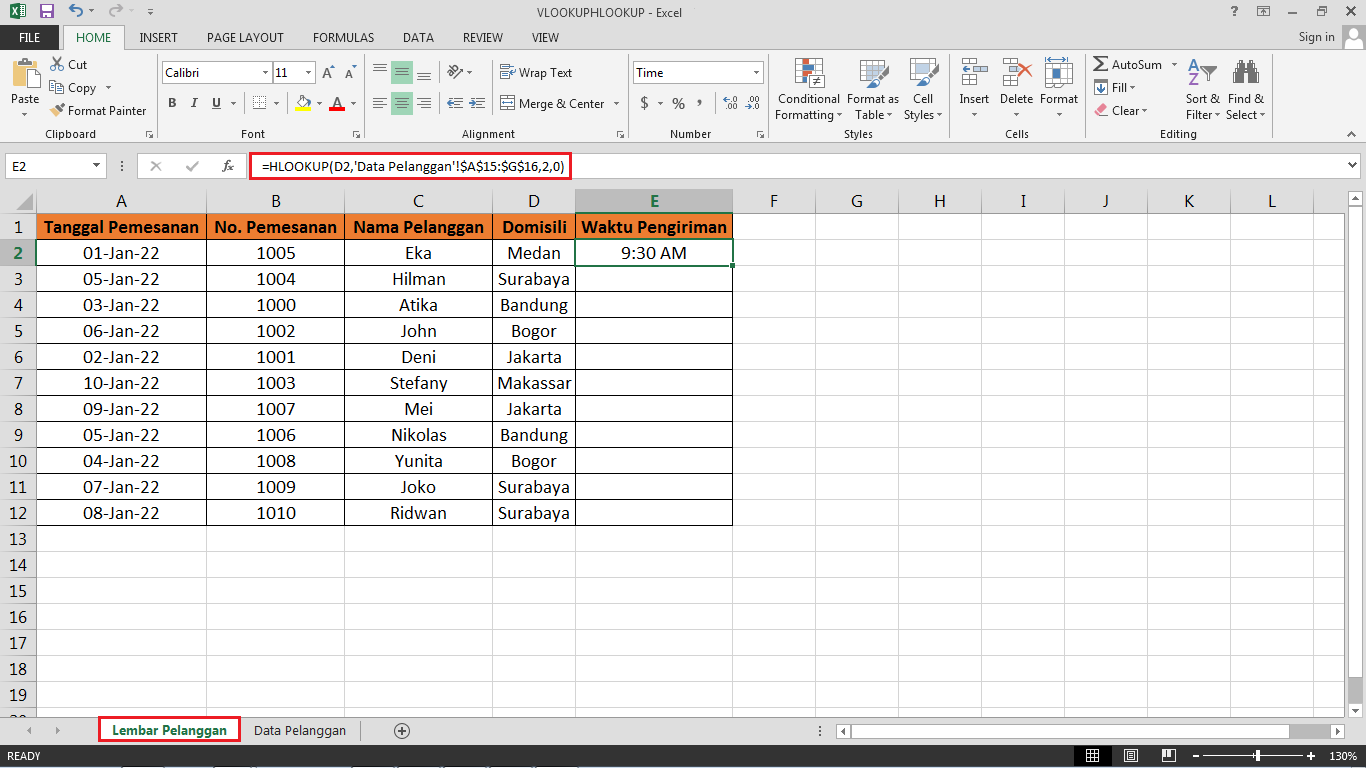
7. Terakhir tinggal drag tanda tambah di pojok bawah kanan kolom “9:30 AM” ke bawah. Maka hasilnya akan menunjukkan nama-nama pelanggan sesuai dengan data yang ada di nomor pemesanan. Seperti di gambar bawah ini.
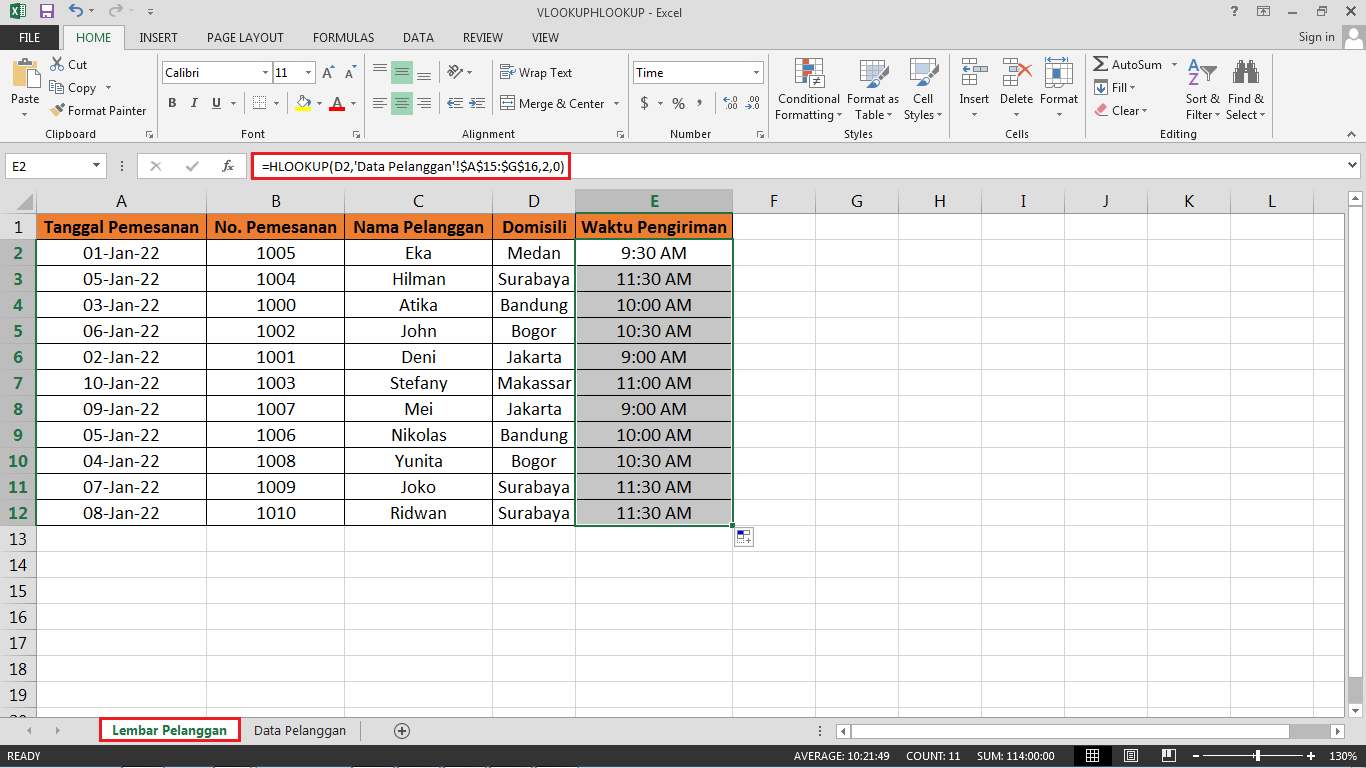

Komentar
Posting Komentar